Razer Wolverine V3 Proの長期使用レビュー、最強なのか検証、本当の実力は?
ゲーミングデバイスメーカーRazer(レイザー)が2024年9月13日に発売したXBOX公式認定コントローラー「Razer Wolverine V3 Pro」(RZ06-0520)。
アメリカでは199.99ドルという価格で、国内では最近の円安の影響もあって3万円超えという市販コントローラーとしては最高級コントローラーとなっています。
当然求めるクオリティは「最強」。
果たして最強は実現されているのでしょうか?
「文句無く最強だが・・・」
主にApex Legends(エーペックスレジェンズ)を約1週間、その他各種ゲームも遊び倒した結果をレビューしていきます。
Razer レイザー Wolverine V3 Pro ワイヤレスコントローラー

- Windows向け設定ソフトウェア「Razer Controller Setup For Xbox」(Microsoft Store)でデッドゾーンの設定が可能
- デッドゾーン0で使う場合は最新ファームウェアで利用推奨(上記ソフトで実施可能)
- 無線接続は付属の専用USBドングルを利用(bluetooth接続は不可)
目次
- Razer Wolverine V3 Proの概要、どんなコントローラー?
- 1-1. 流石の高級コントローラー、開封も楽しめる
- 1-2. 人気ゲーミングデバイスメーカーRazer(レイザー)製
- 1-3. 豊富な最新機能搭載
- 1-4. トリガーストップ機能はONにすると約1mmの深さのボタンに変化
- 1-5. ホールエフェクトセンサースティックによって耐久性アップ
- 1-6. マウスクリックボタン採用のXYABボタン・十字キー
- 1-7. 押しやすい背面ボタンとショルダー(バンパー)ボタン
- 1-8. 持ちやすい形状、ラバーグリップ
- 1-9. 付属品は交換用スティック2個、USBドングル、3m USBケーブル
- 1-10. 本体重量は標準スティックで299g
- 1-11. 3.5mmヘッドセットポート付き
- 1-12. 対応機種はXBOX Series X|SとWindows 11 64bit版 PCのみ
- 1-13. ポーリングレート1,000Hz、実遅延最低4msの高速有線接続
- 1-14. XBOX、Windowsそれぞれに設定ソフト有り
- 1-15. 無線機能はUSBドングルでの接続のみ
- 1-16. 価格が超高い公式認定製品
- 1-17. サポートは国内MSY株式会社が実施
- Razer Wolverine V3 Proの良かった点はほとんど全部!
- Razer Wolverine V3 Proの悪かった点はQ.C.と合わないゲーム
- Razer Wolverine V3 Proは最強のコントローラーだけど再キャリブレーション待ちがオススメ
Razer Wolverine V3 Proの概要、どんなコントローラー?
私の実体験を見る前に、開封しながら基本的な情報を整理していきましょう。
流石の高級コントローラー、開封も楽しめる
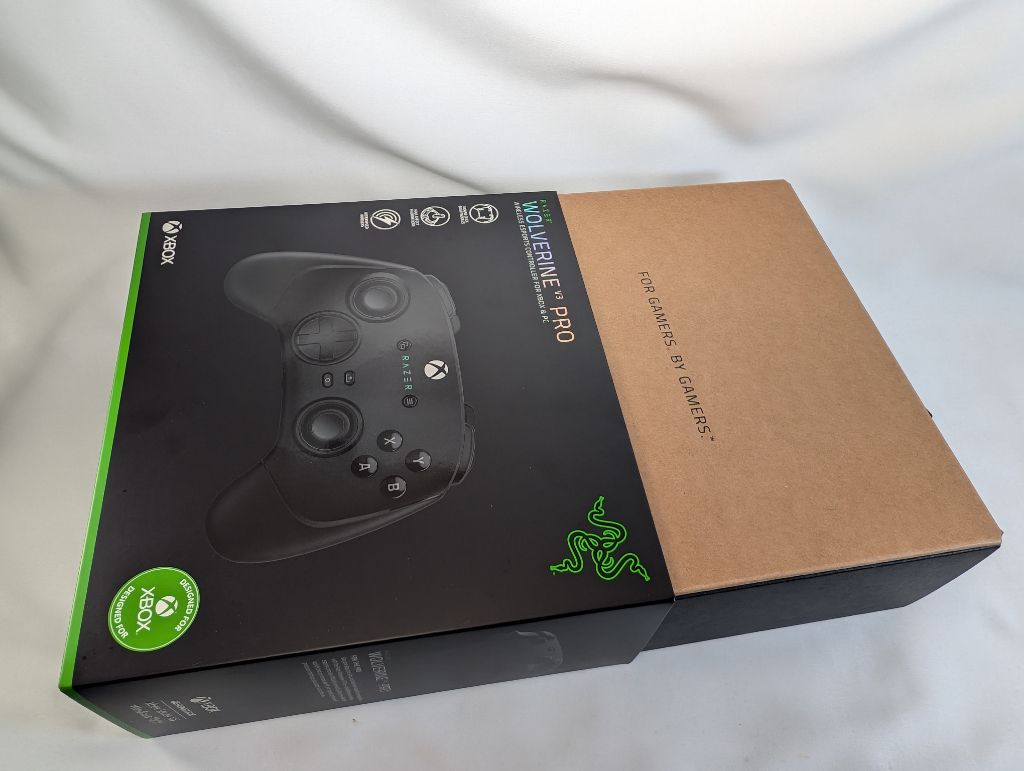




収納バッグの手触りが柔らかでとても良く、ジッパー部分も外部から汚れが侵入しづらい加工が施されています。
Cote&Ciel(コートエシエル)のカバンの様な質感で、これだけで1万円以上しそうです。
そこにコストをかけるのがさすがRazer。


USBケーブルも布巻きで質感の高いものが付属。
日常使いにはもったいないのでそのまましまっておきたくなります。

取り扱い説明書は残念ながら英語のみ。
人気ゲーミングデバイスメーカーRazer(レイザー)製
Razer(レイザー、https://www.razer.com/jp-jp)と言えば緑色が特徴的な人気ゲーミングデバイスメーカー。
トリプルヘッド・スネーク (THS)と呼ばれるロゴも有名です。

歴史は意外と古く、1998年にアメリカで創設され、企業としては2005年から活動しています。
eSportsへの関わりも深く、直近では「TEAM RΛZΞR」のFaker選手がLeague of Legends World Championship 2024 優勝。
日本国内ではチーム「父の背中(https://titinosenaka.com/)」とパートナーシップを結び活動しています。
そんな人気・実績共に十分なRazer製のコントローラーがWolverine V3 Proです。
豊富な最新機能搭載
ファミリーコンピューターの時代から「コントローラー」というものはずっと使われてきています。
にもかかわらず、2024年も終わりに近づいている今でも日進月歩で改良が続けられているんです。
- マウスクリックボタンになるトリガーストップ
- 劣化が少なくドリフトしづらいホールエフェクトセンサースティック
- 十字キーやABXYボタン、背面パドル、トリガーボタンは耐久性が高く、押し心地の良いマウスクリックボタン採用
- 6つの追加ボタン(4つの背面パドル、2つのショルダーボタン)
- ポーリングレート1,000Hz実遅延最低4ms(有線接続時。無線時は250Hz)
- XBOX、Windowsそれぞれに設定ソフト有り
- 完全に0にできるデッドゾーン設定
- 設定したボタンを押している間だけスティックの感度を下げる事ができる感度クラッチ機能
- 本体下面にヘッドセット対応3.5mmイヤホンジャック付き
Razer Wolverine V3 Proはこれら最新機能が搭載されているコントローラーです。
トリガーストップ機能はONにすると約1mmの深さのボタンに変化
Razer Wolverine V3 Proは「Razer Pro HyperTrigger」という名称のトリガーストップ機能を搭載。

トリガーストップの切り替えは背面上部のスイッチで行います。
外側にスライドするとON、内側にスライドするとOFFという仕様。

通常のアナログトリガーはストローク十分で、レーシングゲームでのアクセルブレーキ操作等で活躍します。

ほとんどストロークしている感覚はなく、マウスクリックボタンをカチッと押しているだけの感覚。
特にFPSゲームではちゃんと撃っている様なクリック感が得ながら素早く押せるため最適なトリガーとなっています。
ホールエフェクトセンサースティックによって耐久性アップ
スティックは左右共に非接触式センサーであるホールエフェクトセンサーを搭載。
純正コントローラー等で使われる接触式センサーの様な劣化(ドリフト)が理論上なくなり、耐久性が向上しています。

スティックのサイズは非公表ですがXBOXの純正コントローラーと同じサイズなので、XBOX用のフリークが装着可能です。
耐久性面では他にも本体側のスティックが触れる部分に保護リングが装着されており、擦れによる摩耗を軽減してくれています。
スティック側は残念ながら金属製では無くプラスチックなので擦れによる摩耗が気になります。


スティックの重さは左右共に約75gf(0.73N)で、やや重めの設定となっています。
シューティングゲームなら中〜遠距離向きの設定です。
マウスクリックボタン採用のXYABボタン・十字キー


XYABボタンは「Razer メカタクタイル アクション ボタン」。
十字キーは「Razer メカタクタイル フローティング 8方向キー」という名称。
どちらもマウスクリックの様な押し心地で耐久性も高くなっています。
押しやすい背面ボタンとショルダー(バンパー)ボタン

Wolverine V3 Proの背面ボタンは非常に出来が良く、これまで評価の高かったDualSense Edgeの背面ボタン並かそれ以上の押し心地の良さがあります。
背面ボタンもマウスクリックとなっており、カチカチと心地よい操作ができます。

LRボタンは通常のバンパーボタンとのことですが、全く押し心地は問題無し。
上面の内側に2つ追加されているのが、Razer曰く「マルチファンクションクローグリップバンパー」ボタンという追加ボタン。
これで追加ボタンは合計6つという多さになっています。
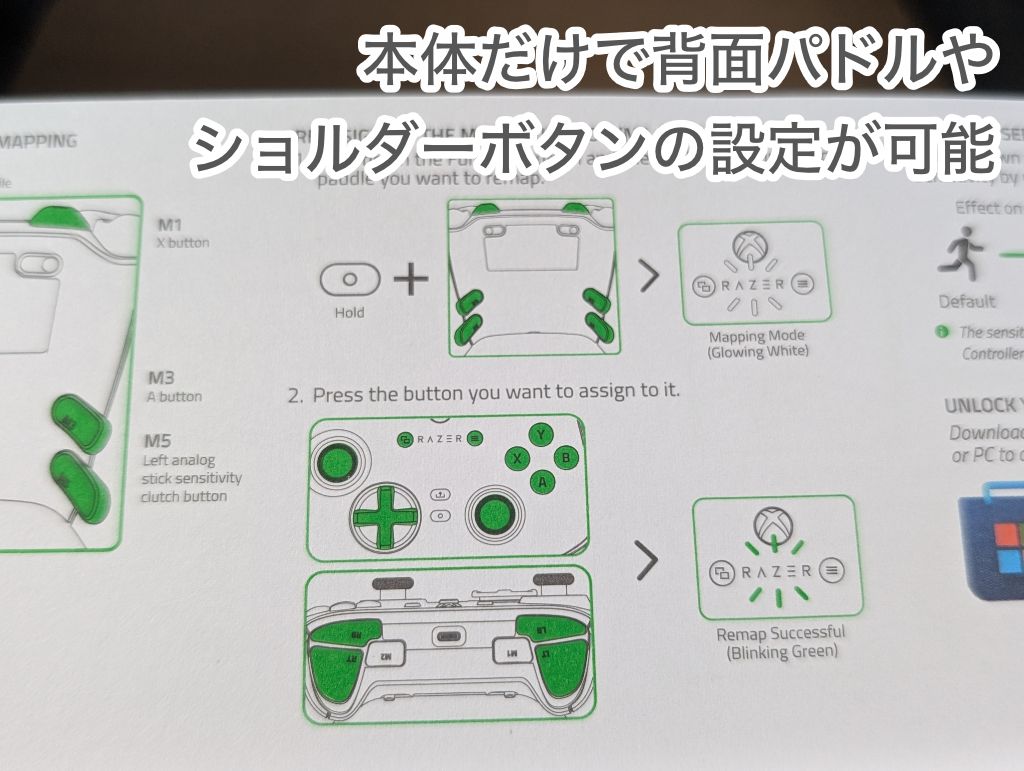
追加ボタンへの割り当ては設定ソフトウェアで可能な他、本体のみでも可能です。
持ちやすい形状、ラバーグリップ
Razer Wolverine V3 Proの形状はとても持ちやすくなっています。

私の手は親指〜小指までの最大手幅10cm、手長17.5cm、手囲い21cmと女性平均並みの小さい手ですが全く違和感無く握ることができます。

4つある背面バンパーボタンも自然と中指・薬指の位置に来るためとても押しやすいです。

また、クロー持ちにするとショルダーボタンが丁度押しやすい位置に来ます。
これが強いとクロー持ち勢の方は言いますが、ノーマル持ちでもこのボタンは超強いです!
グリップ部の背面にはラバー製の滑り止めが付いているので、手汗をかいても滑りづらく、快適に長時間使用することができます。
付属品は交換用スティック2個、USBドングル、3m USBケーブル
Razer Wolverine V3 Proには箱に収納されていたUSBケーブル以外にも、交換用スティック2個、USBドングルが付属します。

右上の丸いスポンジはスティック保護用の緩衝材です。

付属するスティックは3種類。
標準でコントローラーに装着されている「凹型ショート」が2個付属。
「凹型ロング」と「ドーム型ショート」はそれぞれ1個ずつのみ付属します。
私は凹型ショートしか使わないので問題無いとは言え、この価格なのだからすべての形状のスティックを2個ずつ付属して欲しかったところです。
本体重量は標準スティックで299g

重すぎるというわけではないけれど、軽くも無いという重量感。
さすがにこの価格の製品を分解して振動モーターを除去しようとはならないので、この重さを受け入れるしか無いでしょう。
高いっていうのはコスパ以上に不便さがあるかもしれないと思うところです。
3.5mmヘッドセットポート付き

大画面TVで遊ぶ際に便利な手元でイヤホンやヘッドセットの音声入出力ができるポートも装備。
PC接続時はイヤホンかヘッドセットを端子に接続することで初めて「出力デバイス」「入力デバイス」に「ヘッドセット(Razer Wolverine V3 Pro)」が出てくる様になります。
音響にもこだわっている私ですが実際に使ってみたところ、高音が力強く鳴って音圧も十分、音場という意味ではやや狭めではありますが、足音を聞くのに適したさすがゲーミングコントローラーのアンプだなぁという印象です。
ファンクションボタンと十字キーの上下で音量の上げ下げがコントローラー単体でできるのも良いポイント。
ゲームをやる時は音質重視の普段使いアンプよりも足音重視でこっちに挿して使った方が良さそうです。
対応機種はXBOX Series X|SとWindows 11 64bit版 PCのみ
PS4、PS5、Switch、iPhone、Android、Macには対応していません。
接続できないため、文字通り使えないので対応機種で使うかどうか要チェックです。
ポーリングレート1,000Hz、実遅延最低4msの高速有線接続
有線接続でのポーリングレートは今どき当たり前の1,000Hz。
問題の実遅延もGamepadlaの電気的な計測で平均4.22ms(https://gamepadla.com/razer-wolverine-v3-pro.html)と非常に高速。
私の方でもスローモーションで検証した結果、最低4.2ms〜と及第点以上を計測できました。
240Hzモニタや360fpsの撮影機材の遅延の影響があるため正確さはありませんが、遅延の少なさがある程度保証できるのではないでしょうか。
XBOX、Windowsそれぞれに設定ソフト有り
Windows向けには「Razer Controller Setup For Xbox」(Microsoft Store)が、XBOX Series X|Sにも設定アプリが用意されています。
起動し接続してみると、Xboxモードへ切り替えろとの指示が。
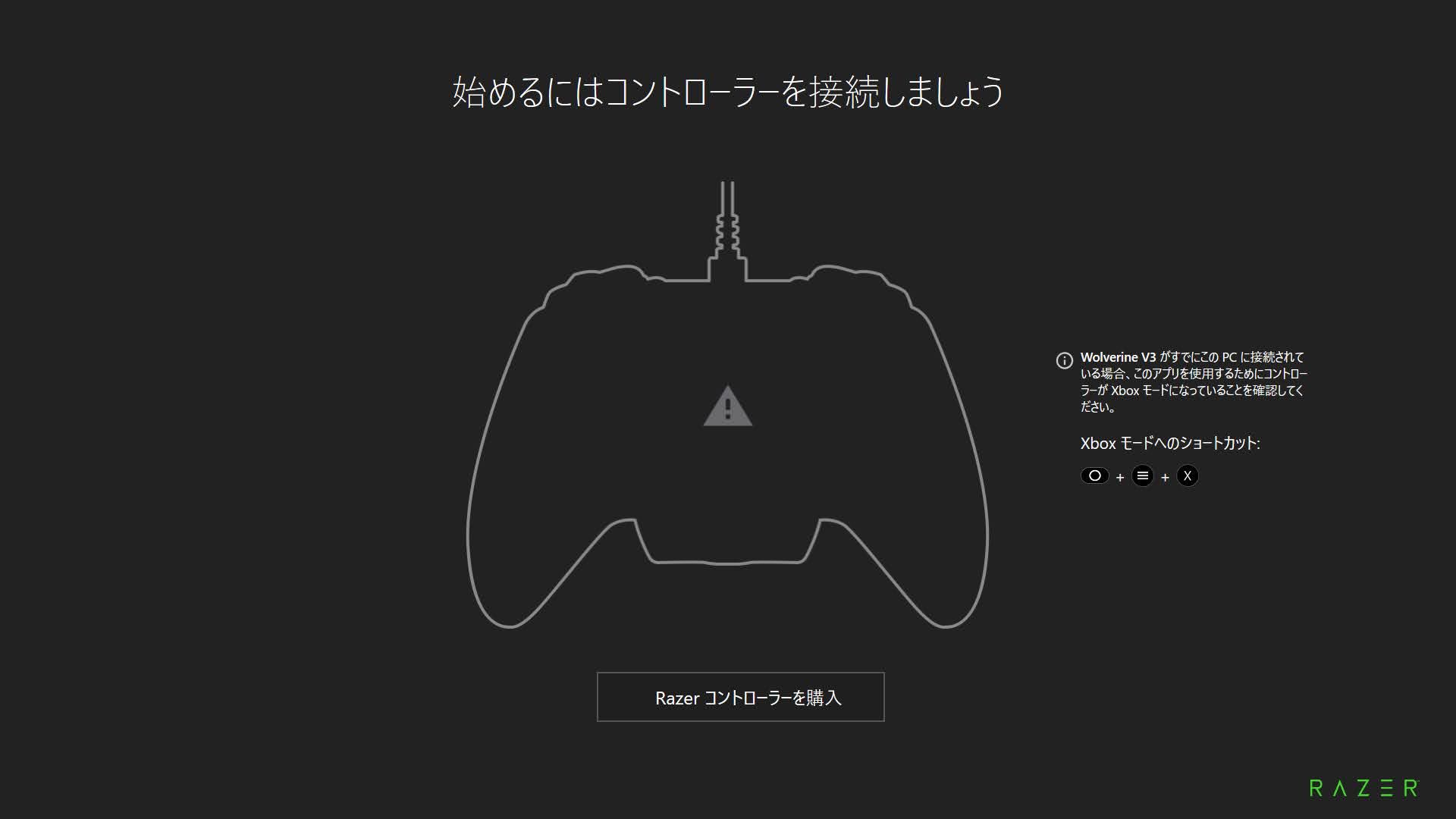
指示どおりに「ファンクションボタン+メニューボタン+Xボタン」を押すとトップメニューが出てきます。
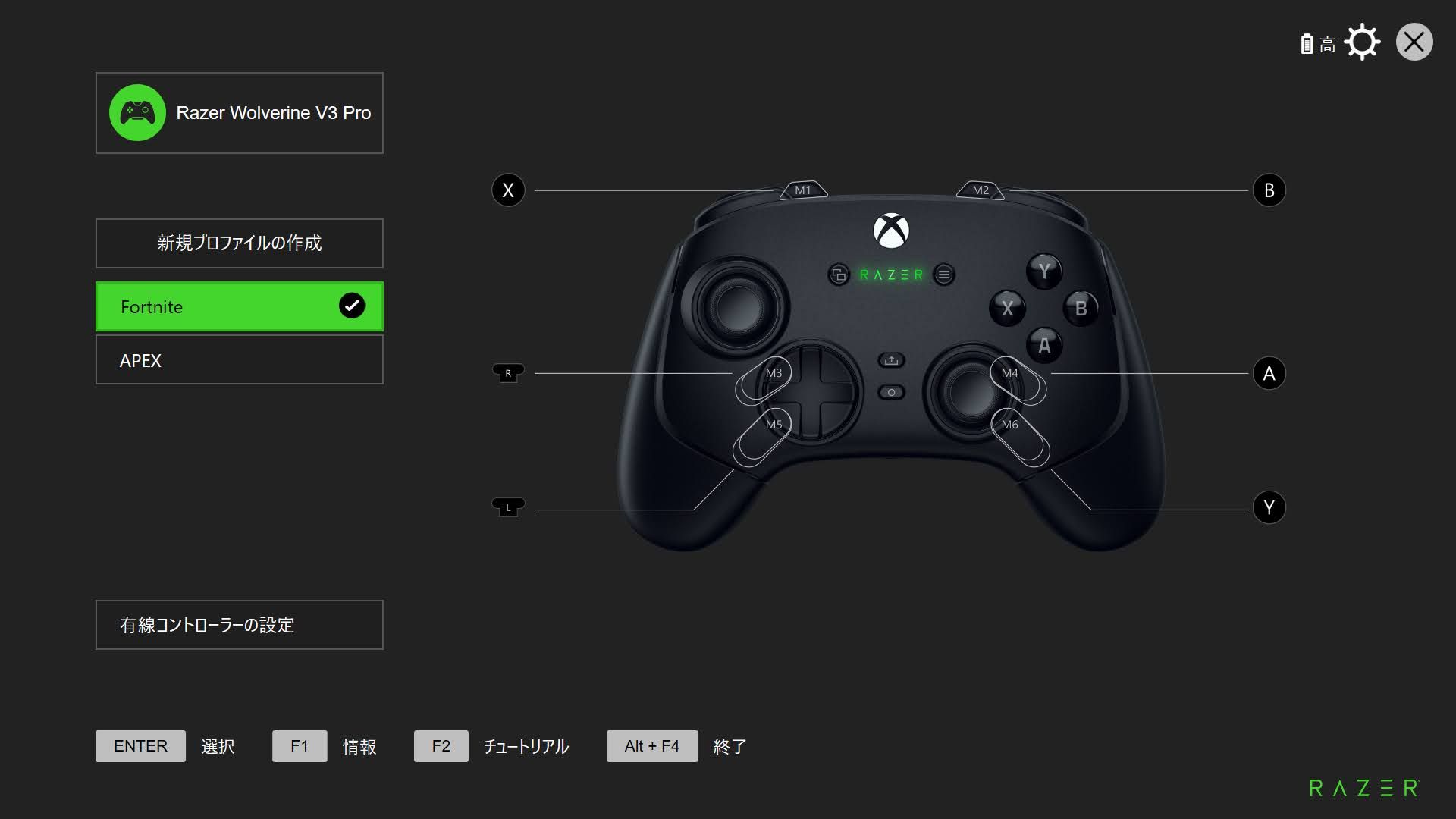
トップメニューでは作成したプロファイルと、後述する「有線コントローラーの設定」ボタン、右上に歯車マークが表示されます。
歯車マークは、ファームウェアバージョンのチェック、その他各種情報の表示が可能。
なおファームウェアのアップデートがある場合はこの画面になる前に自動的にアップデート画面が出てきます。
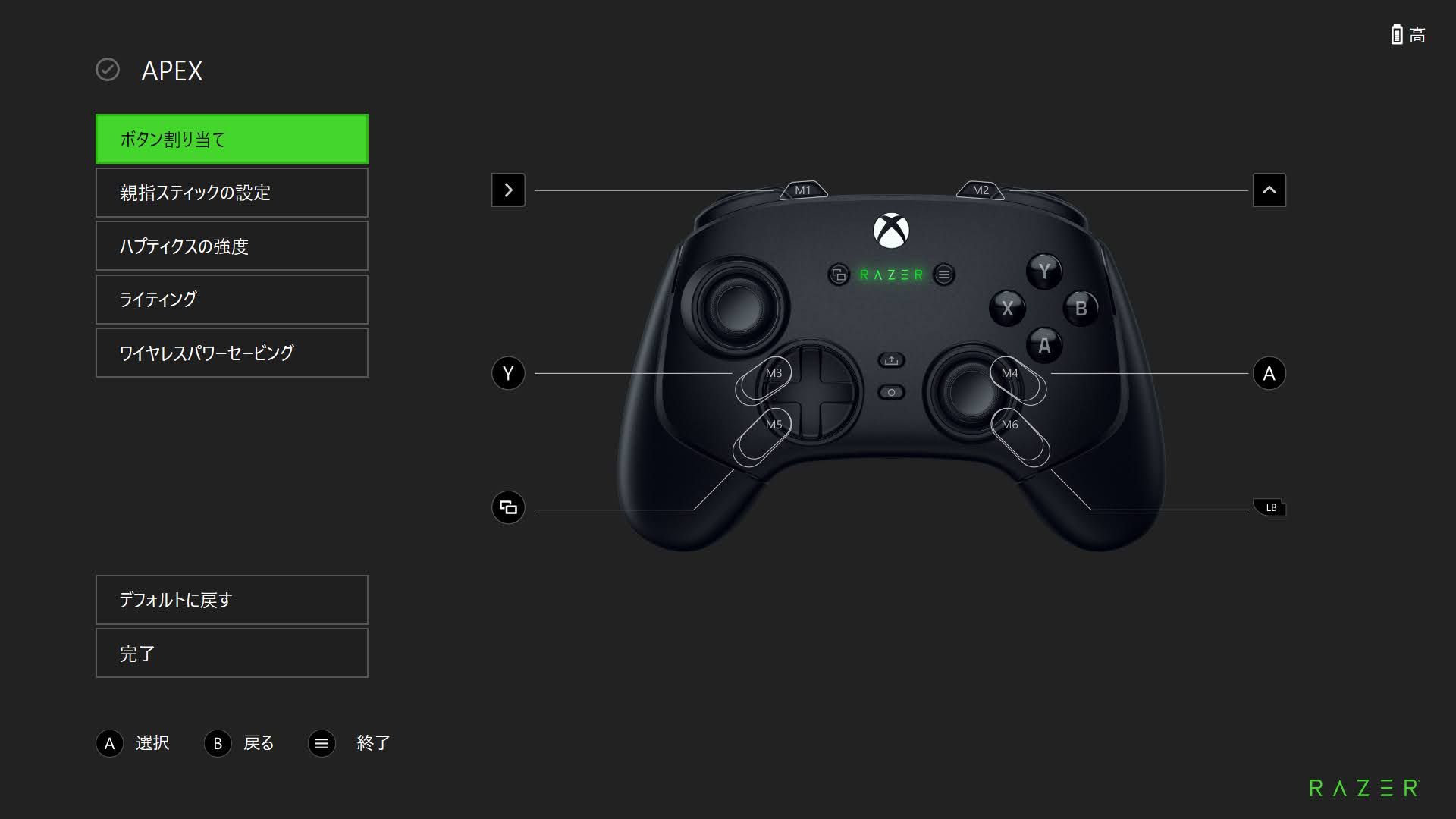
プロファイルの設定画面でできることは、以下の5つ。
- 背面ボタン、バンパーボタンのボタン割り当て
- スティックのデッドゾーン等の設定
- 振動強度の設定(オフも可)
- RAZERロゴ部分のライティングの設定(オフも可)
- ワイヤレスモードでの無操作時電源OFFまでの時間設定(最短5分〜最大60分まで)
マクロ機能や連射機能はついていません。競技では使ってはいけない機能はあえて載せて居ないということでしょう。
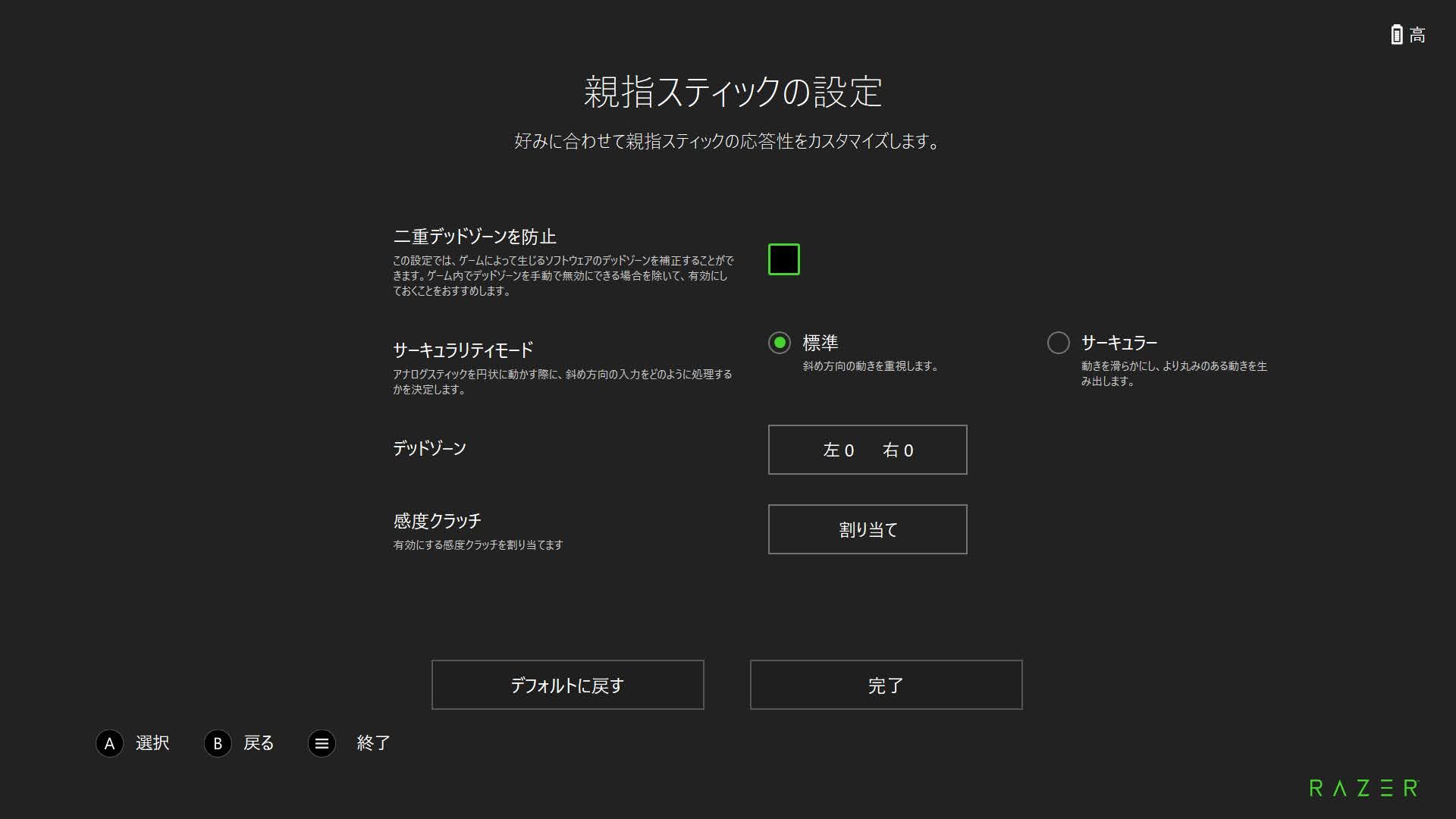
特にみなさん気になるであろう親指スティックの設定は4つの項目が選択可能。
「二重デッドゾーンを防止」機能は良くわからないのでとりあえずOFFに。
サーキュラリティモードは真円にしたければサーキュラーを、目一杯に倒した時、斜め方向へズレていても最大入力となる様に補正したければ標準を選びましょう。多くの純正コントローラーでもこうした処理が行われているので、こだわりがなければ標準でOKです。
デッドゾーンは左右でそれぞれ設定可能。
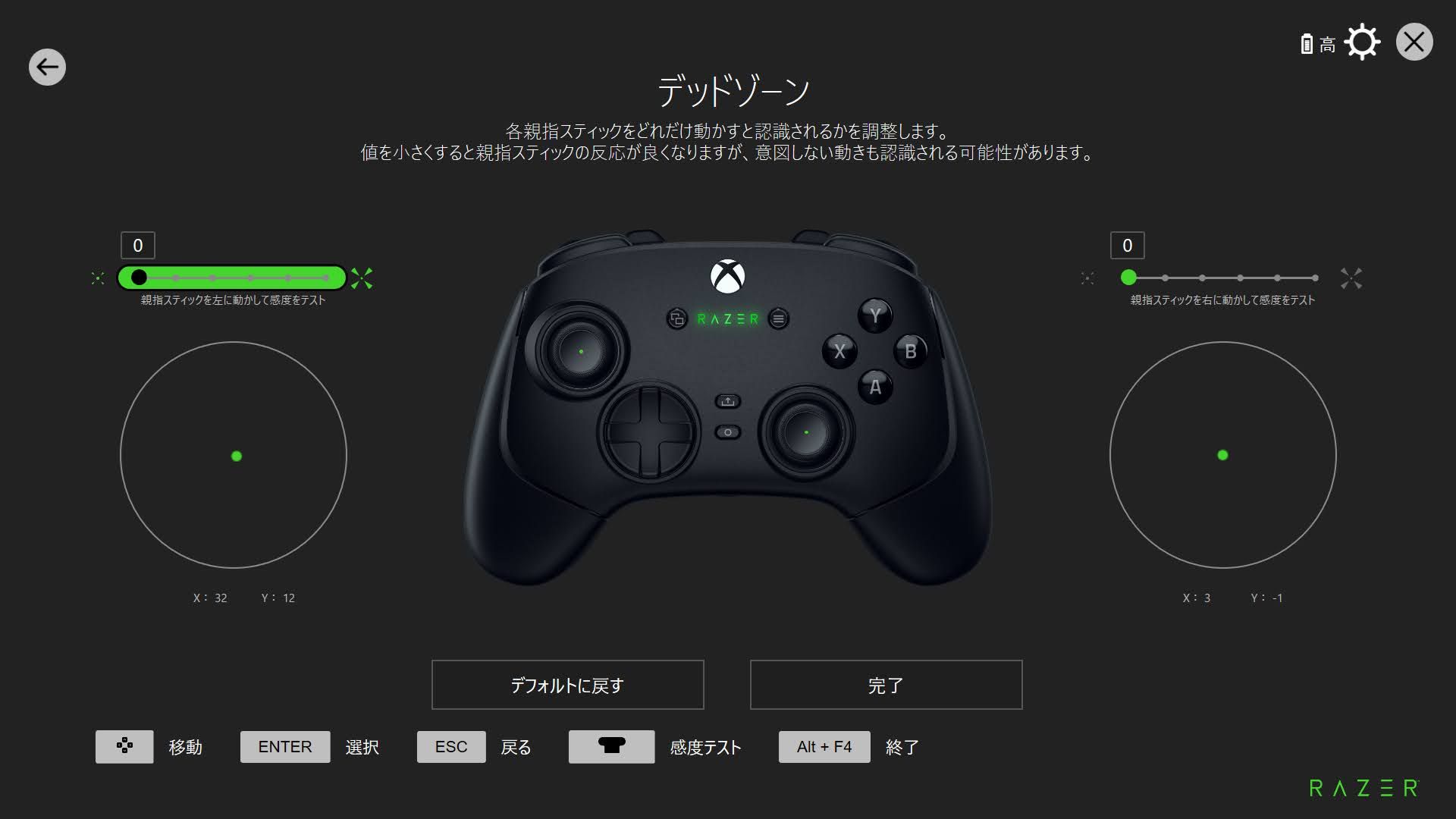
この画面でデッドゾーンを0にすると、中立位置でのズレをチェック可能。
私の個体(初期不良交換後)は左スティックがほんの少し右寄り(約3%)ですが、右スティックは完璧な中立位置になっていてドリフト皆無の当たり個体。
FPS系をやるならここはデッドゾーン0がオススメです。
スティック設定に戻って、最後に感度クラッチの設定が可能。
感度クラッチは指定したボタンを押している間、設定した値にスティックの感度を鈍くしたり鋭くしたりする事ができる機能。
個人的にあまりそういった機能は好みではないことと、遊んだゲームでの用途が思い浮かばなかったので使用しませんでした。
例えばフォートナイトの建築時にボタンを押すことで感度を速くしたいといった事ができるのかもしれませんが、正直建築自体の操作で手一杯です笑。
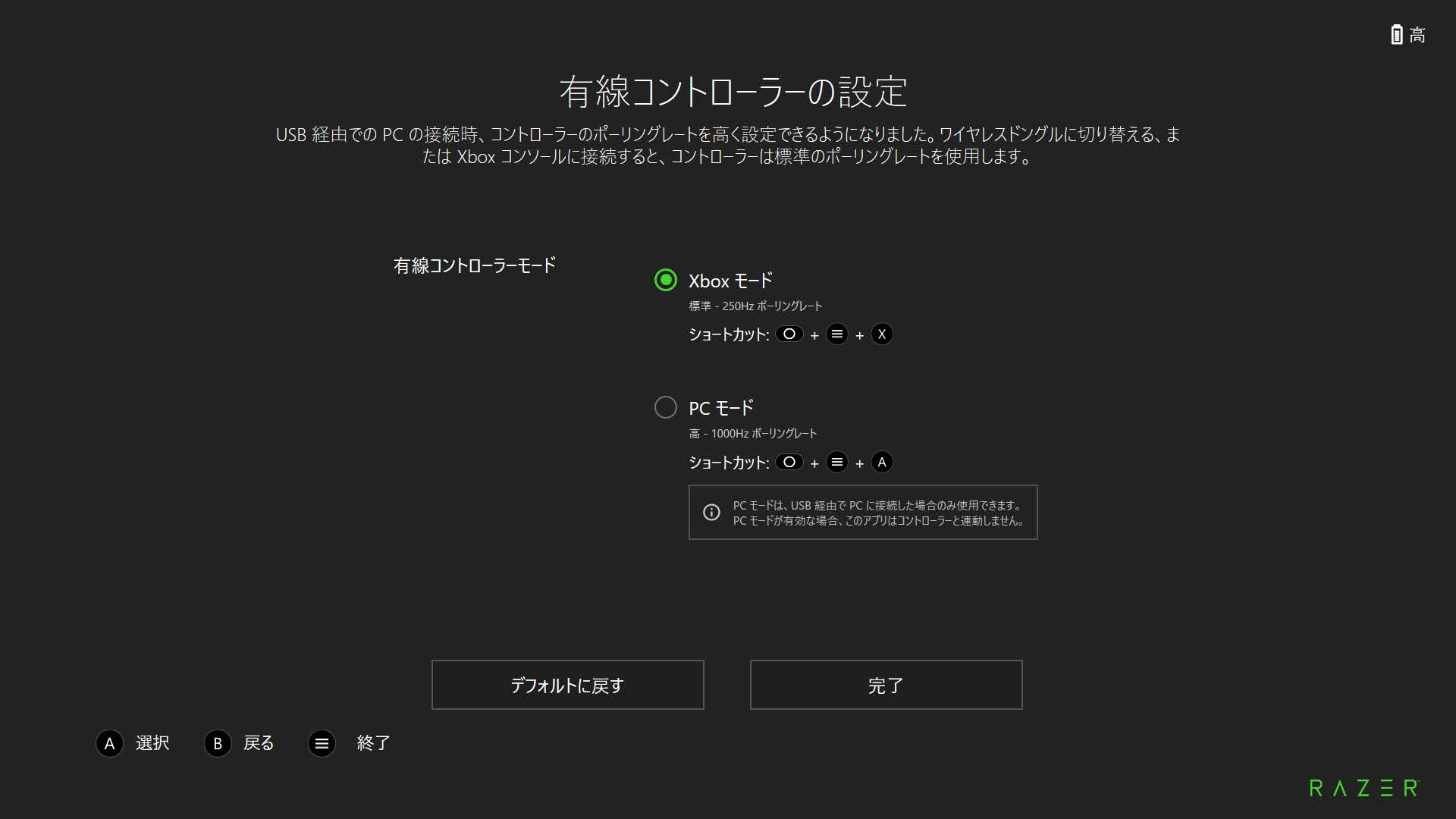
設定が終わったらトップメニューに戻り、「有線コントローラーの設定」を開きましょう。
ここからPCモード(ポーリングレート1,000Hz)に変更してアプリを終了するのが便利でした。
無線機能はUSBドングルでの接続のみ
Razer Wolverine V3 ProはBluetoothに対応せず、無線機能はUSBドングルのみ対応となっています。
XBOXやPCのUSB Type-Aポートにドングルを差す事で無線機能が使用可能。
ポーリングレートは250Hzで、実遅延はおよそ10ms程度。
競技性の高いゲームでは有線で使いつつ、気楽なゲームでは無線で使うのもアリなのではないでしょうか。
価格が超高い公式認定製品
市販品としては3万円超という最高級の部類に入る価格のRazer Wolverine V3 Pro。
同様の価格帯の製品はSONY純正コントローラーである「DualSense Edge」や、SONYライセンス製品の「ASTRO C40TR」、「PDP Victrix Pro BFG」「NACON REVOLUTION 5 PRO」といった有名なコントローラーが並びます。
Razer Wolverine V3 ProもXBOXの公式認定製品となっています。
コンシューマー機の公式認定製品はそれだけ信頼性の高い証です。
サポートは国内MSY株式会社が実施
正規販売店・代理店にて購入した製品は国内のMSY株式会社がサポートを実施しています。
もちろん日本語対応なので、購入後の初期不良交換等の対応は価格相応に充実しています。
Razer Wolverine V3 Proの良かった点はほとんど全部!
私が実際に使ってみた結果をまとめると、製品そのものの出来が良いのはもちろん、サポート対応やソフトウェアの品質・アップデート頻度まで満足できる製品でした。
Windows用設定ソフトウェアでファームウェアアップデートが可能
Windows用の設定ソフトウェア「Razer Controller Setup For Xbox(Microsoft Store)」を使えばコントローラーの各種設定が可能です。
初期製品のファームウェアにはデッドゾーンを0にするとスティックの値がおかしくなる(ドリフトする)不具合があったため、ファームウェアアップデートは必須です。
実は発売直後は別途ウェブサイトからファームウェアをダウンロードしてアップデートしなければなりませんでしたが、現在は設定ソフトにてファームウェアアップデートが可能です。
ものの10日前後での本当に素早い改善対応でちょっと感動してしまいました。
APEX Legendsでの使用感が神がかっていた
APEX Legends(エーペックスレジェンズ)は1週間、毎日1時間以上Razer Wolverine V3 Proを使用してプレイ。戦績はソロでマスターです。
ホールエフェクト特有の引っかかりの無い滑らかなフィーリング、75gfと重めのスティックに慣れるまで少し時間がかかりました。
しかし、1日も遊べばまるで脳と画面内の動きが今までよりもさらに直結した様な感覚を覚えるほどのダイレクト感を味わう事ができるように。
これには3つの理由があると感じました。
ダイレクト感の理由1.マウスクリックトリガー
特に優れていると感じたのはトリガーストップのマウスクリックボタン。ADS(エイム)や射撃が違和感無く、やりたい様にできるのは感動の一言です。
例えばフルオートの武器でガス管を撃って壊すシチュエーション等は、今までは2発、3発と無駄撃ちしていましたが、本コントローラーでは1発に収めることがより容易に。
つい楽しくなってガス管を壊しまくってしまい、敵に位置バレしちゃうというデメリットもありましたが・・・笑。
ダイレクト感の理由2.6つの追加ボタン
もちろん追加6ボタンも最高です。私が利用した設定は以下の通り。
- LB:拾う/リロード
- RB:アビリティ
- LT:エイム
- RT:射撃
- M1(左肩):グレネード
- M2(右肩):ピン
- M3(背面左上):しゃがみ/スライディング
- M4(背面右上):ジャンプ
- M5(背面左下):武器切り替え
- M6(背面右下):拾う/リロード
回復を左スティック押し込みにしているため、この設定にするとノーマル持ちでも全く左右のスティックから親指を外さずにプレイすることが可能になります。
工夫すれば追加4ボタンでも同様の事は可能ですが、追加6ボタンなら回復・グレネードすらも瞬時に実行できるのが神過ぎます。
感覚的には十字キー操作等に割かなければならない脳のリソース分、余裕ができた感覚で、より集中してゲームプレイを楽しむことができました。
現状射撃とアビリティがRTとRBで同時押し出来ないため、これを同時押しできる様にするとマッドマギーやバリスティックのアビリティが使いやすくなるかもと画策中です。
こういったボタン配置をどうするか考えるのも多ボタンコントローラーの面白さですね。
ダイレクト感の理由3.実遅延がなんと約4ms!現状最速コントローラーだから
コントローラーと画面をスローモーション撮影し検証した結果、有線接続時の実遅延はなんと最低約4msでした。
これまで実遅延が最も少なかったPS4、PS5、XBOXの純正コントローラーの約4ms並の数値となっています。
120FPSのときの1フレームが約8msですから、確実に次のフレームで反映される遅延の少なさとなっています。
この影響が果たしてどれだけ大きいのか、体感できているのかはわかりませんが、間違いなく素早く反映される安心感があります。
さすがにポーリングレートばかり早く実遅延が遅い物も多い中華製コントローラーとは違うなと感じました。
スティック精度・レスポンス共にホールエフェクトセンサーの理想形
特に中〜遠距離で、ネメシスやヘムロックをリコイル制御しながら当てるシーンで最高の当て感が実現しました。
エイムアシスト弱体化の影響もあり、中〜遠距離でキーマウプレイヤーに後手を踏むケースが以前にも増して増えてきましたが、ピークの仕方さえ気をつければ負けることはまず無い程度に当たります。
ただし注意点も。
もともとのホールエフェクトセンサースティックらしい中立付近の感度の低さに加えて、どうも元からリニアな感度では無くApexで言うクラシックの様な低い感度になっている感覚があります。
スティックの重さがやや重めという点に加えて、この感度の低さが仇となって、近距離での追いエイムや切り返しがそのまま使用するとかなり厳しいです。
特に、センチネルといったスナイパーライフルやモザンビーク二丁持ちの様な追いエイムと素早いフリックを組み合わせる様な撃ち方には全く合いません。
感度の低さはSteam入力でカバーすることができる
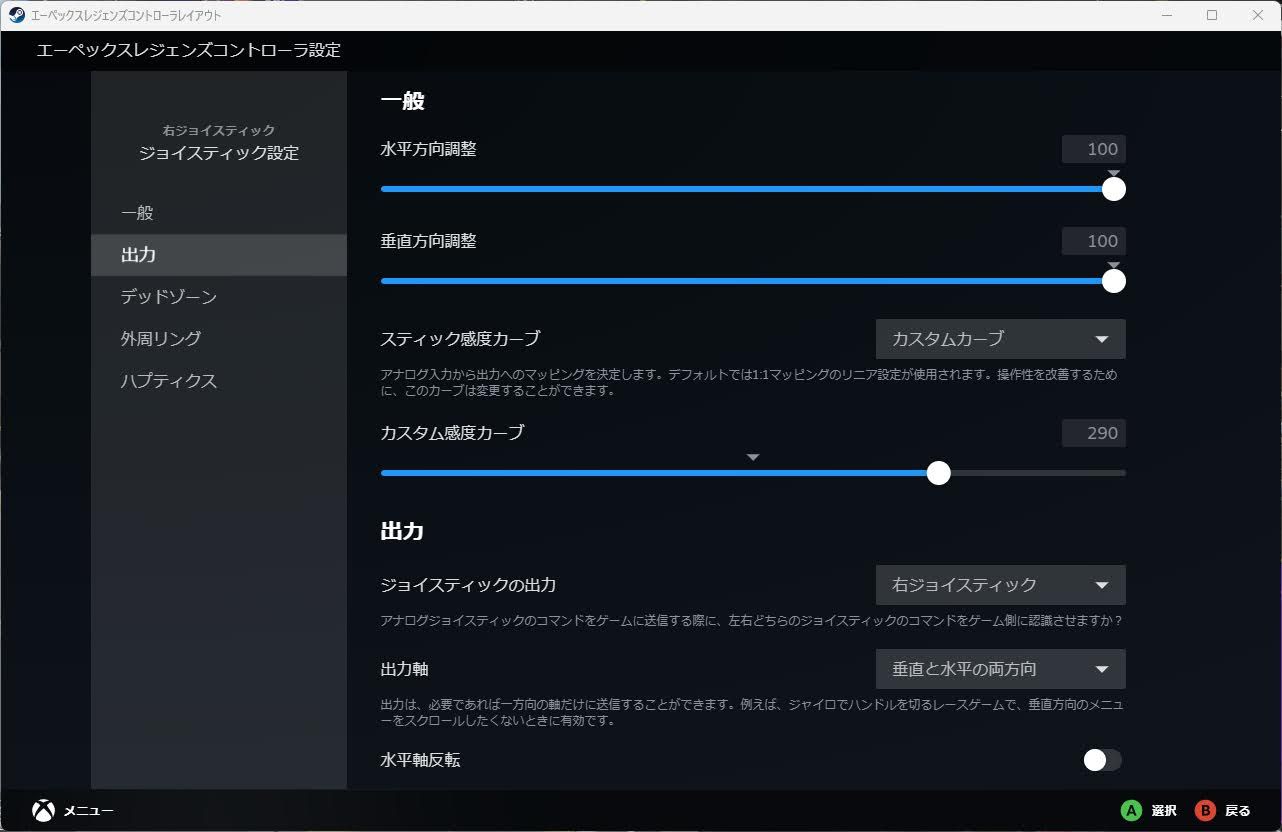
私はこの様に、Steam入力でカスタムカーブを設定しています。
4-3リニアでの使用ならカスタム感度カーブは286がオススメです。
デッドゾーンはカスタムにして、アウターデッドゾーン(右側のスライダー)を10%入れます。
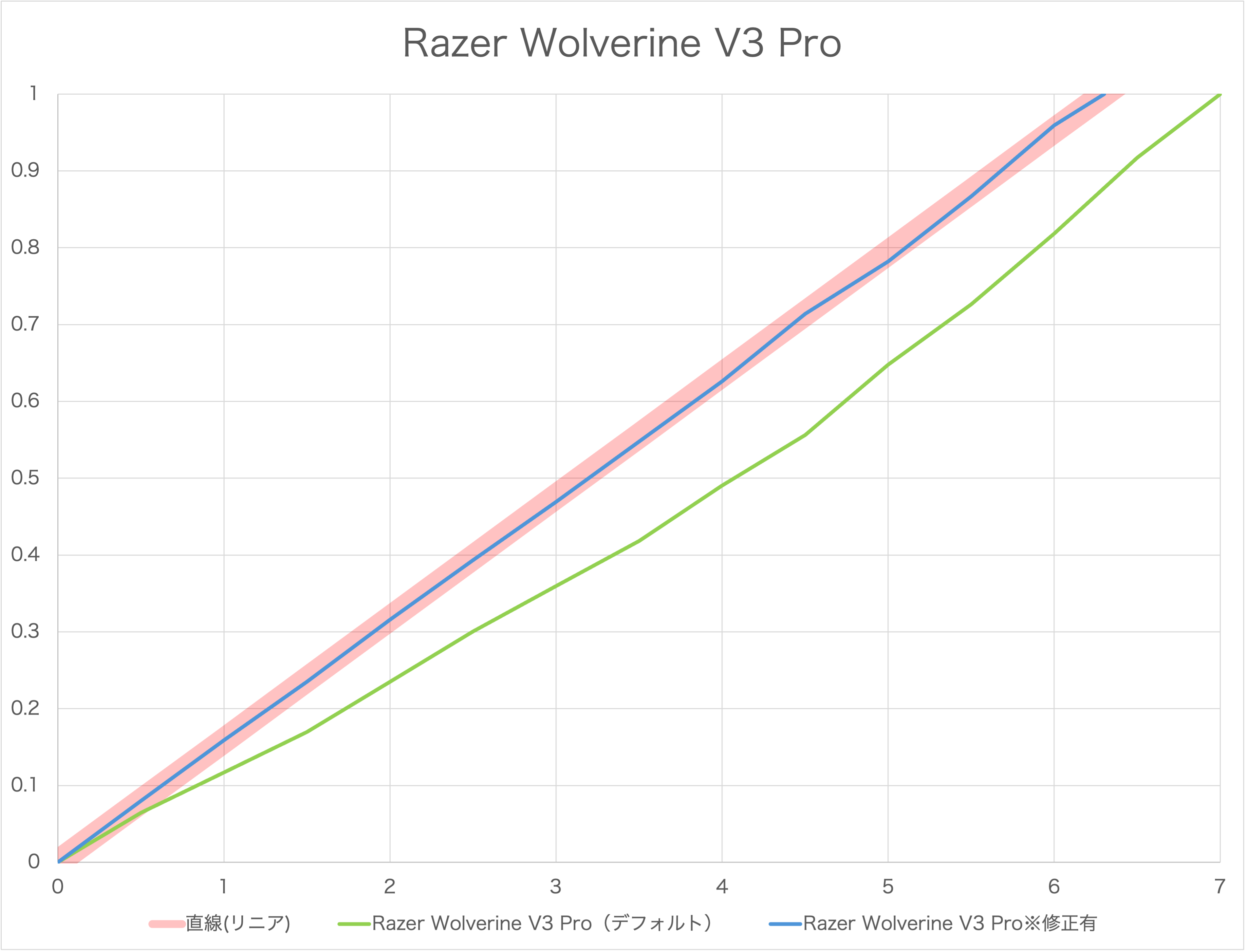
この設定を入れることで、デフォルトの感度カーブから大きく改善され、純コンと同様のリニア感度になるのでオススメです。
それでもやや接触式センサースティックとは感覚の違いがありますが、追いエイムだけでなく瞬時に合わせるエイムさえも劇的に改善されるので是非設定してみてください。
この設定を入れてカジュアルマッチをした所、現役マスター勢を抑えてのトップダメージ&トップキルを達成できちゃったので、間違いなく良設定だと思います。
「というか、Steam入力使ったらプロは使えないじゃん・・・」
となってしまうので、Razerさんには是非、感度設定もアプリでできる様にして欲しい所ですね。
ただでさえ独特な感度の低いスティックにしているわけですし。
APEX Legendsで使うなら最強コントローラーの1つ
APEX LegendsにはScuf(https://scufgaming.com/int/)やVoid Gaming(https://voidgaming.jp/)などの有名なプロが使用するオーダーメイドコントローラーがあります。
しかし、これらのコントローラーと比較しても十分に戦えるばかりか、コスパや入手性の面では完全に上回ってしまった感のあるコントローラーがついに現れました。
もう市販コントローラーには比較になる製品が見当たらないです。
ホールエフェクトスティックによる高耐久性も相まって、もはや
「Razer Wolverine V3 Proに勝てるコントローラーは存在するのか!?」
Apex Legendsで使うならそんなレベル感のまさに「最強」コントローラーだと思います。
PC版Fortniteにも最高

TPSゲームのFortnite(フォートナイト)でもApex Legendsと同じ様に最高の体験ができました。
ツルハシ、建築モード、編集モードがあって操作が複雑なゲームなので、ボタン数は正義。
私の場合は以下の設定で使用し、ABXYボタンを押す必要の無い様にしています。
- M1:拾う
- M2:(建築)モード切り替え・編集
- M3:しゃがみ・スライディング・修理
- M4:ジャンプ
- M5:ダッシュ
- M6:ツルハシ
即座に建築、編集が行えてスティック押し込みの必要も無いため余計な力が不要。
快適に操作することができます。
フォトナはデッドゾーンを切ることができない仕様のため、スティック精度が不要という点はややコントローラーがオーバースペックな気もしますが、ボタン数はやはりこのコントローラーならではの良さが発揮されます。
レーシングゲーム、RPGでも使用してみた結果
その他のゲームを試した結果、さすがにオーバースペックながら問題無く楽しむ事ができました。
レーシングゲーム「Asset Corsa Competizione」
このタイプのゲームはハンドル型コントローラー(ハンコン)で遊ぶのが一番で、私も持っています。
ですが最近は設置したり収納したりと色々面倒なハンコンよりも普通のPAD型コントローラーで気楽に遊ぶ事が多くなってしまっています。
リアル志向で難しいことで有名な「Asset Corsa Competizione」ですが、PADでもちゃんと遊べます。
アナログトリガーによるアクセルやブレーキはもちろん問題無く動作し快適に使用できました。
何よりも良かったのはホールエフェクトセンサースティックの遊びの少なさ。
私はややハイセンシに設定するのが好みで、Asset Corsaなら、DEADZONE 0%、SPEED SENSITIVITY 50%、STEER FILTER 0%、STEER SPEED 100%、STEER GAMMA 2.0、STEER ASSIST DISABLEDという設定で遊んでいます。
こうした設定ではスティックをほんの少し倒すだけでステアリングが切れてしまいますが、Razer Wolverine V3 Proの遊びが少ないスティックがこの微妙なステアリング舵角調節にとても効果的。
思い通りにコーナリングすることがより容易になった感覚がありました。
ただ、気軽にプレイするためにPADを使っている事もあり、純正コントローラーの様な遊びの大きなPADでもそこまで神経質になる事はありません。
高価なハンコンならまだしも、高価なコントローラーはこうしたゲームには必要無い物でしょう。
RPG「FINAL FANTASY XVI」
連打する場面が多い本ゲームですが、さすがに格闘ゲームとは異なり特にしんどい場面もなく、むしろボタンの押し心地が良くて快適にプレイができました。
ただ、こちらも追加ボタンを活用できる場面が無かったため、オーバースペック気味。
いずれにしても、各部に耐久性の高い部品が使われたコントローラーなので、持っているなら使って損は無いでしょう。
Razer Wolverine V3 Proの悪かった点はQ.C.と合わないゲーム
これまで、べた褒めしてきちゃいましたが、残念ながら気になる点もゼロではありませんでした。
3点あった悪かった点を共有したいと思います。
1.初期不良に当たってしまった
1つ目に気になった点はクオリティコントロール(Q.C.)の問題。
実は私がゲットした最初の製品の右スティックにはひどいドリフトがありました。
中心を0%左にいっぱい倒すと100%としたとき、中立状態でおおよそ5〜8%左にズレていたんです。
ホールエフェクトスティックだからか、製品のばらつきが大きいのかもしれません。
初期不良交換は意外と簡単、迅速で神対応だった
幸いなことに、私はAmazonで正規品を購入していたため初期不良交換をしてもらうことができました。
実際に初期不良交換を行った際に必要だった手順は以下の通りです。
- 2024/9/28(土) MSY株式会社のサポートページ(https://support.grapht.tokyo/hc/ja)で必要事項を入力・送信
- 2024/9/30(月) 初期不良交換の案内メールが届く
- 2024/9/30(月) コンビニで発送(ヤマト運輸や佐川急便等で着払いで送ればOK)
- 2024/10/3(木) 発送日から4日目(発送日含む)に交換品が到着
2つめの製品は全くドリフトが無い、右スティックは中立状態で1%未満のズレ、左スティック約3%だけズレという完璧な製品でした。
サポート対応は本当に素晴らしかったので、大満足でした。
設定アプリで再キャリブレーションできる様にして欲しい
いくらサポート対応が優れているとは言え、お金がかからないとは言え、初期不良交換は面倒臭いものです。
発送の手間や手元に届くまでの時間等、やきもきしたくはありません。
今回の不良は中立位置さえ正しければOKなので、設定アプリ等で再キャリブレーションして中立位置を補正することができれば面倒臭くなかったのになぁと感じました。
一部の中華製コントローラーにはそういった機能が搭載されているものもありますから、技術的には可能なのではないでしょうか。
もしかしたら、ハード的に難しいという場合もあるかもしれないので、本製品でできる様になるかは未知数ですが・・・。
【NEW!!】2024年10月7日追記:設定ソフトウェアで中立位置の再キャリブレーションが可能になることが判明!
その後、設定ソフトウェアで中立位置の再キャリブレーションができる様になる事が判明しました。
時期は定かではありませんが、Razer Wolverine V3 Tournament Editionという廉価版では本体のみで再キャリブレーション可能なことが既に判明しているため、Razer Wolverine V3 Proでも再キャリブレーションが可能になると思われます。
なお、Razer Wolverine V3 Tournament Editionでの再キャリブレーション手順は以下の通りです(Proではできませんので注意)。
- PCとの接続を外して、XBOXボタンを長押しして電源をOFFにする
- トリガーストップを切る(アナログトリガーにする)
- Menu、View、XBOXボタンの3つを同時に押しながらPCとUSBケーブルを使って接続
- しばらく押し続けるとLEDランプが素早く点滅する
- 左右トリガーを3度押して離す
- 左右スティックを3回回して離す
- 中立位置でYボタン(↓ + Yボタンかもしれません)を押す
これができれば初期不良交換する必要無かった・・・!!
いや、唯一の大きな問題点だったQC問題もこれで解決することが期待されますね。
最強のコントローラーと自信を持って言える様になる日も近そうです。
2.格闘ゲームにはあまり合わないコントローラー
2つ目は格闘ゲームなど、素早いボタン操作を要求するゲームには合わない点。
Razer Wolverine V3 ProのABXYボタンは押下圧が高く重い「マウスクリックボタン」になっています。
とにかく連打や素早く操作したい格闘ゲームには不向きだと感じました。
マウスクリックボタンが手放しで良いとは言い切れない
マウスクリックボタンにも良い面と悪い面があります。
良い点
- ゴムを使用していないため経年劣化が少なく高い耐久性
- 押し心地が良い
- 正確な操作が可能
スピードよりも正確性が要求されるFPSゲームに向いた特性です。
悪い点
- ボタンが重く、連打等のスピーディな操作が苦手
- カチカチと音が出てうるさい
とにかく押すスピードが重要な格闘ゲームではこの重さとうるささがネックになります。
ストリートファイター6で試してみたが、指が超疲れる
ルークのコンボ練習上級までをすべてコンプリートしてみた感想は「めちゃめちゃ指が疲れる」というものでした。
その一方で正確な操作、1つ1つ丁寧に押せる心地良さはメンブレン方式のボタンよりも高い物がありました。
好みの問題ではありますが、私はより軽い十字ボタン、ABXYボタンを搭載したコントローラーが好みでした。
ストリートファイター6にはやっぱりPlaystation純正コントローラー、DualShock 4やDualSense、DualSense Edgeの3機種が軽い押し心地のボタンを搭載しておりオススメです。
DualSense ワイヤレスコントローラー

価格ランキング
- 1位¥9,8102025/10/19Amazon.co.jp※マケプレ商品4.4(15868件)3,500円以上で全国無料
- 2位¥11,4702025/07/04エディオン公式通販※公式販売商品3,300円以上で全国無料
- 3位¥11,4802025/10/19ソフマップ・ドットコム※公式販売商品通常商品3,300円以上無料(沖縄・離島・山間部除く)
- 4位在庫切れ2025/10/19e-BEST※公式販売商品5,500円以上で無料(沖縄・離島除く)
- 5位在庫切れ2025/10/19EC-CURRENT※公式販売商品3,300円以上で無料(沖縄・離島以外)
DualSense Edge ワイヤレスコントローラー

3.マウスクリックボタンは超うるさい
2番目の項目でも述べた様に、マウスクリックボタンはうるさいです。
私の場合は深夜帯等の時間帯に寝ている人の隣の部屋で遊ぶというシチュエーションが多め。
そんな時、Playstation純正コントローラーなら気にならなかった操作音が本製品では超気になります。
カチカチカチカチ・・・とそれなりに音が出てしまいます。
特に格闘ゲームはひどいですが、FPSゲームでも背面パドル、バンパーボタン、トリガーストップボタンの音が比較的大きめ。
夜は純正コントローラー、昼間はRazer Wolverine V3 Proと使い分ければ良いのですが、なにせFPSゲームはコントローラーへの慣れも重要ですからそれも厳しいんですよね。
「うるさくないマウスクリックの様な操作感と高い耐久性を持ったボタン開発してくれ!!」
とつい思ってしまう、わがままなユーザーの意見を最後に述べて体験談を終わりにします笑。
Razer Wolverine V3 Proは最強のコントローラーだけど再キャリブレーション待ちがオススメ
Apex Legends(FPS、シューティングゲーム)で使うコントローラーを探しに探してようやくたどり着いた解。
Razer Wolverine V3 Proはアクションゲームやシューティングゲームには最強のコントローラーと言って良いでしょう。
私は購入して大満足できたコントローラーでした。
もしあなたも同じ様なコントローラー沼にハマっているなら、ぜひ購入の検討をしてみてはいかがでしょうか。
ただし、クチコミ等を見ているとスティックの中立位置がズレた初期不良品に当たる可能性がまだまだありそうな印象。
再キャリブレーション機能さえ実装されてしまえばわざわざ初期不良交換をする必要もなくなるので、実装されるのを待って購入するのが一番良いのではないかと思いました。
真の最強までもう一声。
それも時間が解決してくれることでしょう。
Razer レイザー Wolverine V3 Pro ワイヤレスコントローラー

- Windows向け設定ソフトウェア「Razer Controller Setup For Xbox」(Microsoft Store)でデッドゾーンの設定が可能
- デッドゾーン0で使う場合は最新ファームウェアで利用推奨(上記ソフトで実施可能)
- 無線接続は付属の専用USBドングルを利用(bluetooth接続は不可)
 Razer レイザー Wolverine V3 Pro ワイヤレスコントローラーの詳細、クチコミ一覧
Razer レイザー Wolverine V3 Pro ワイヤレスコントローラーの詳細、クチコミ一覧
